Items created in NeedleNine sync with QuickBooks for seamless accounting. Enter all items in NeedleNine that apply to flight training, including aircraft usage and flight training. You can also use these items to sell general items such as Logbooks or headsets as a simple POS to reduce the number of people needing QuickBooks access.
To set up your Items, complete the following steps:
- Select Accounting from left nav menu.
- Click ‘+ Add New‘ button in top right corner.
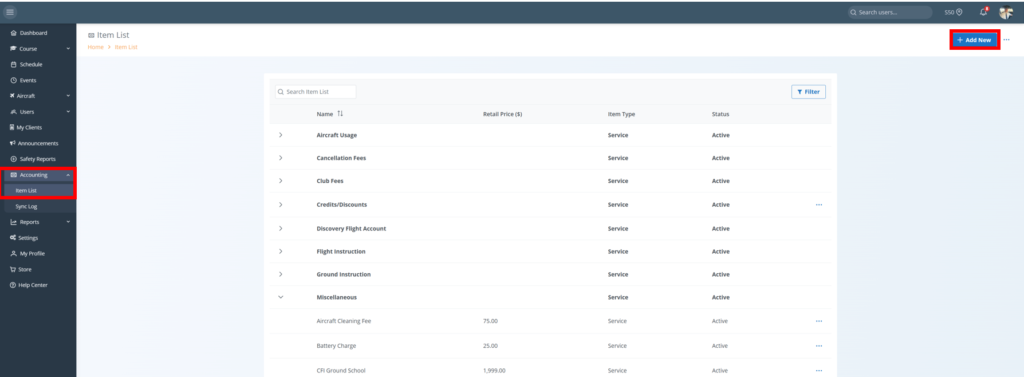
- Select Item Type. You can choose between Service, Inventory and Non-Inventory.
- Service items are typically non-taxable item such as instruction, aircraft rental, etc.
- Inventory items may include taxable retail sales such as pilot supplies and gear.
- Non-Inventory items are other taxable items that are not tracked in QB for accounting purposes.
- Choose Category. Parent categories are not items themselves but group of like-items. For example, you may create a parent item labeled ‘Ground School’ to place specific course items within this group. This helps keep the Chart of Accounts clean.
- If Parent is selected, simply save the item without additional details.
- If Child is selected, choose applicable Parent group and continue.
- Enter Name you wish to appear on invoices.
- If this is a taxable item, choose applicable Tax category.
- If desired, enter an item Description. This will display on invoices for greater transparency.
- If you are ready to publish this item, choose Active under Status to enable. Inactive items are retained in system but not selectable on invoices.
- Enter a rate for each Price Plan. NeedleNine will automatically charge appropriate amount based on each user’s assigned Price Plan. If no rate is given for an item’s Price Plan, NeedleNine will by default charge the Retail price.
- Click Save button to save item.
In this example an aircraft has been created under Aircraft Usage parent category. Users will automatically be charged the appropriate rate according to the Price Plan selected in user profile.
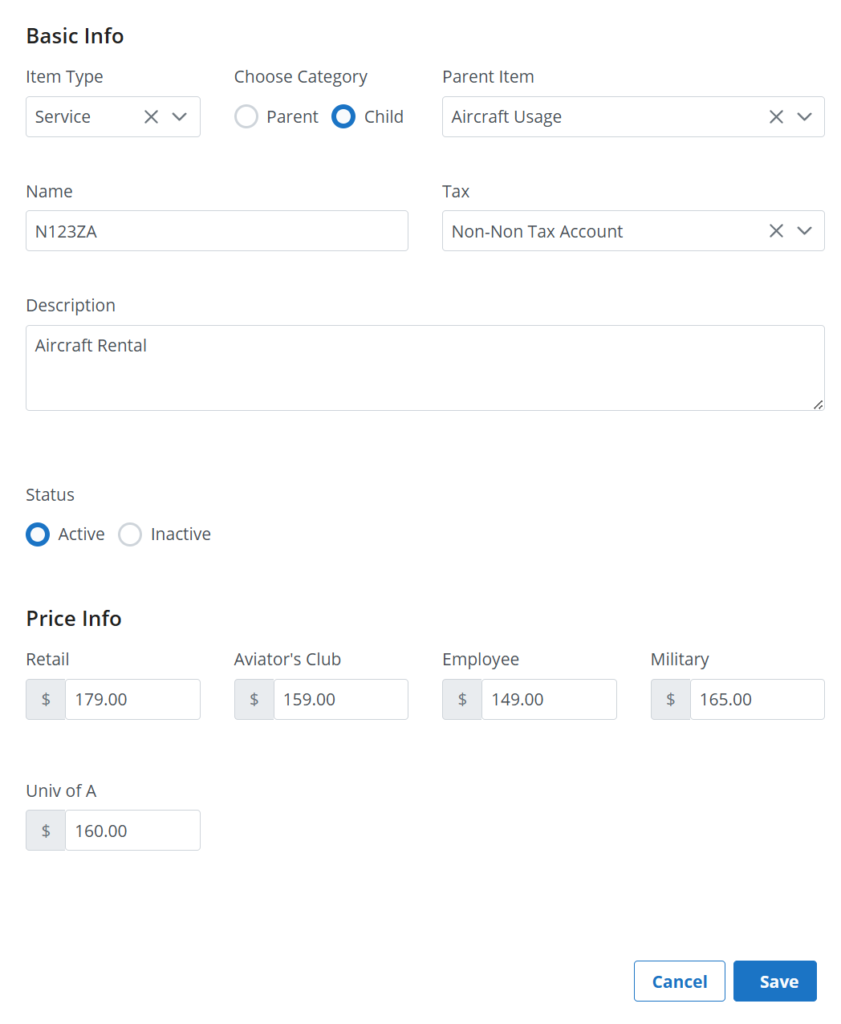
Note: Items created in NeedleNine will automatically sync with QuickBooks, if integrated. Items created in QB will not sync with NN by design to reduce unwanted items cluttering NN reports.
See our Accounting Articles and Blog Posts for useful tips on leveraging financial tools to understand your business.